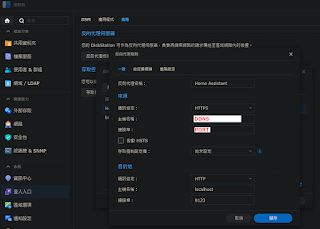其實原本首選是 DELL U2415,看過實機之後覺得太高了,又沒有點對點模式。
在全螢幕下會造成比例變形的問題,加上以後 16:10 的選擇會越來越少,
現在市場連 25:9 都能接受了啊 XD... 越來越扁會變趨勢嗎 orz
16:10 會造成下次換機困難,所以就考慮直上
U2518D。這預算一加又半台價格去了。
本來考慮 DELL U2415 四年保 (9,100) vs EIZO EV2450 五年保 (11,900)。
變成 DELL U2518D 四年保 (13,900) vs EIZO
EV2451 五年保 (13,900)。
最後選擇 U2518D 有幾個原因:
Ⅰ.在特定情形下,24" 16:9
FULL HD 會有高度不夠的問題。
但又不需要用到 16:10 那麼高,可以用 25" + 2k 解析度去解決。
Ⅱ.沒有喇叭 !!! 雖然說別用就好,但是多一組喇叭就是多一組干擾源。
Ⅲ.價格啊… EIZO 的售價都能買兩台同規格的 DELL 了。
Ⅳ.不想賭 FULL HD 面板的品質。
=======================================================================
簡單開箱:
從 Yahoo 訂購的,供應商為精技,新品有封條。
入手價為 13,900 用 800 折價券 + 國泰滿萬送千 + Koko combo 分期吃滿 5% 回饋金
→ 11,445。
下單時還在想,四年保跟三年保一樣價格是不是搞錯了什麼,看到外箱就明白了。
2017/09 出廠,2017/10 出貨,這批貨放了整整三個月 XD
買 DELL 螢幕,請務必把外箱標籤備份起來;
保固需要這些資料,四年保有多貼一張 4Y 的標籤。
打開就能看到上層的配件盒:底座、說明書、校色報告、USB 線、DP-mDP線。
HDMI 線為選配,好像 U2518DR 才有;台灣用的電源線則是會另外寄送。
螢幕本體,兩個 USB 3.0 在側面,一孔支援快速充電。
I/O 埠有:HDMI、DP、mDP、SMT、音源輸出、USB 3.0 一進二出,一孔支援快速充電。(DVI 被取消了)
================================================================================
組裝過程沒啥意義就不拍了,再來簡單使用心得:
1.DELL 的腳架與其說是升降,不如說是「可升高」,
他的最低可視下緣是離桌面 7.5 cm,跟一般固定腳架差不多高。
如果有降低螢幕高度需求的人,目前市面上只剩 EIZO 可降低至桌面高度,
但也不可能為了腳架就買 EIZO,請乖乖自己換腳架。
跟我原本用的 HP 腳架比起來就知道高度差很多
三個螢幕排在一起跟爬樓梯一樣...
2.HDR 只支援 HDMI 輸入,將來若顯卡 HDR 可採用 DP 輸出時,這台就不支援了。
現階段有 HDR 輸出的設備幾乎都是 HDMI,所以這樣做也合理。
3.Nvida 目前新版驅動,偵測到 HDR 螢幕會預設輸出 HDR12,
可是 U2518D 只支援 HDR10,所以直接開 HDR 會變成沒有訊號…
在開啟螢幕的 SMART HDR 功能之前,請將顯卡的輸出設成 8bit,不要用 12 bit,
不然沒訊號就有得你搞了 www
AMD
的顯卡是輸出 HDR10,直接使用沒問題。
4.接上 win 10 字型自動預設 125%,大多數程式可直接使用。
部分軟體如果有字型模糊的現象,請用相容性設定,
讓軟體無視 windows 預設字型,然後再用軟體本身的字型功能調整就不會糊了。
5.按鍵有夠難按,省料省成這樣.... 按個工程模式差點按到手抽筋。
U2518D 工程模式:關閉螢幕 → 按住最左邊兩個自訂義鍵開啟電源 →
出現畫面後放開第二顆自訂義鍵 (最左邊那顆要一直按著)。
=============================================================================
閒聊:
個人最在意的是舒適度,但店家也不可能讓你坐在那邊看兩小時 XD
下訂這台時還暗自期待能抽到亮點,這樣就有合理的理由退貨,
再訂一台 EIZO 2451 來比較兩者的舒適度 (誤) 實際上瑕玭品也沒那麼好中獎啊…
壞掉的 ASUS PA238Q 也不算低階了,但使用約 30 分鐘就有明顯的不適感。
只好丟到副螢幕去,主螢幕繼續用更舊的 ASUS VE248H,結果反而最晚買的最早掛。
故障情形只是不定時會有明顯的橫線雜訊,應該換電容就會好;換換病發作不想修 XD
目前 U2518D,個人連續使用六小時是沒不適感;只能等下次有機會再來試 EZIO 了。